Managing files in a team
Set up for success
A series of articles working as a basic checklist with no jargon which ensures your business has the tools and knowledge you need to get started, or revitalise a business and become equipped to grow.
Where should I store my files?
You might relate to this scenario; after hours of work you’ve switched off your computer or maybe it crashed, and after logging back in again you’ve lost all your work. A know-it-all might ‘kindly’ remind you you should have saved. Whilst that would have saved the situation, set-backs like this can be easily avoided by working on cloud based software (this means you can store files online instead of on a hard drive) such as Google Drive.
Using a cloud drive for storage allows you to
- Access your work anywhere with a wifi connection,
- Give permission to your colleagues to review your work as it progresses or add their own ideas.
- Human-proof security (because yes, malicious or accidental, files can be deleted.)
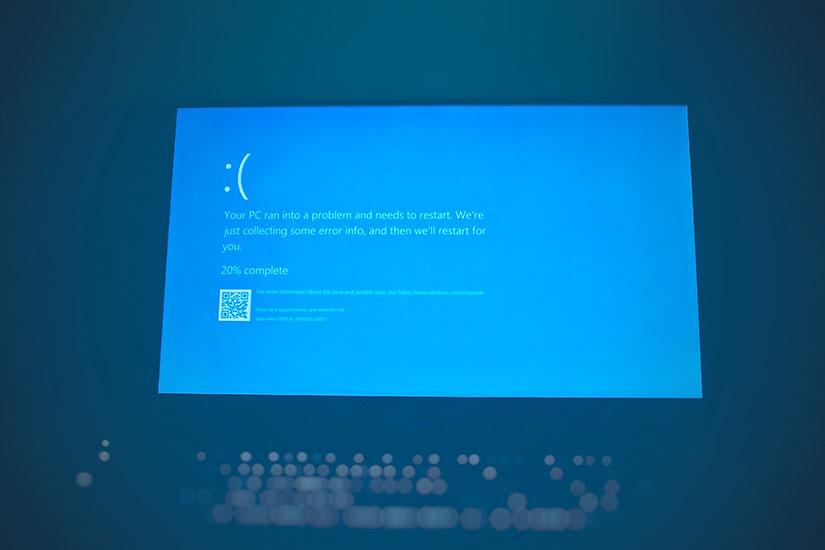
We suggest starting off early on using cloud based software as it alleviates many common problems, both from mistakes and unplanned issues.
What’s the best way to name my files?
When you start creating something, make sure you give it a name which accurately describes what it is you’re working on, and make sure it can’t be confused with anything else.
You also want to make sure you’re consistent in the way you name things. For example, if you save something as ‘drawing’, don’t suddenly start calling new versions of the same thing ‘portrait’, as this may contribute to confusion further down the line.
Sometimes it's useful to keep old versions of your work in case you want to revert back to an older style or replace a paragraph you’d taken out, so when you make revisions to these files you should rename them with what version they are, like V2.5 (Version 2.5) instead of ‘Final’ or ‘Finished’, as it makes it much clearer for other people to see which version should be used. For example, this article’s file name started out as ‘Set up for success #1 V1’, and as of publication is called ‘Set up for success #1 V4’.
How do I share my files?
As Google Drive is what we recommend, this section will describe how to share files on there with a team. There are several ways of doing this.
Individual document sharing
If you only want to share one document at a time you can either share it directly from Google’s online software (e.g. Docs, Slides, etc.) in the top right of the open document or directly from Google Drive where you can also share other documents you upload to the drive. You can do this by right clicking on the document and selecting ‘share’.
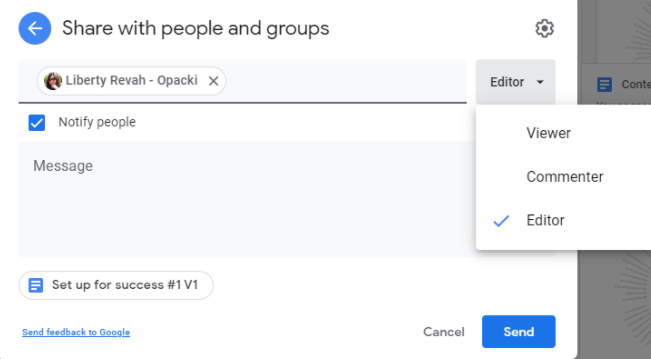
At this point, you write in the email of the person you want to share it to and on the right of the email there will be a tab which can drop down into different options representing the permissions you want the person you send this to, to have.
Owner
This is you, as owner you have full permission to edit the file, invite people to edit the file and remove files and other people’s access permissions.
Editor
An editor is able to do everything an owner can, bar deleting files, though should should be wary as they could delete everything from inside a file, so if you give someone permission to be an editor have a file backup just in case.
Viewer
Viewers can, as the name suggests, view a document or download document. This is the lowest level of permission you can give that will work across any Google file type.
Commenters
Commenters can do everything a viewer can, but can also add comments. This level of permission can only be given for files from Google Docs and Google Slides.
Group document sharing
If you would like to share many files we recommend that instead of sharing individual slides, you create a separate drive and invite people to join it, at which point there are different permissions you can offer.
Manager
The person who creates a shared drive is called the manager, and they have all the permissions an owner has, except these permissions apply to every file on the drive.
Content Manager
This role works in the same way an editor role does, except they have these permissions for all the files on the shared drive. They are able to move items to the trash, however cannot permanently delete a file, unlike a manager.
Contributor
A contributor has every permission a content manager has, though they cannot move files into the trash.
Commenter & Viewer
These roles work the same as previously described, except they apply to all the files in the shared drive.
Common questions:
What about other documents like photoshop?
By installing Google Drive, you can save psds and other document types onto it so you can access them from anywhere.
What is the best cloud software to use?
We recommend Google Drive as it includes built-in functionality to edit Microsoft Office style documents, is easy to set up and includes 15gb of free storage, miles above competitors such as OneDrive and Amazon Drive, which both only offer 5gb.
